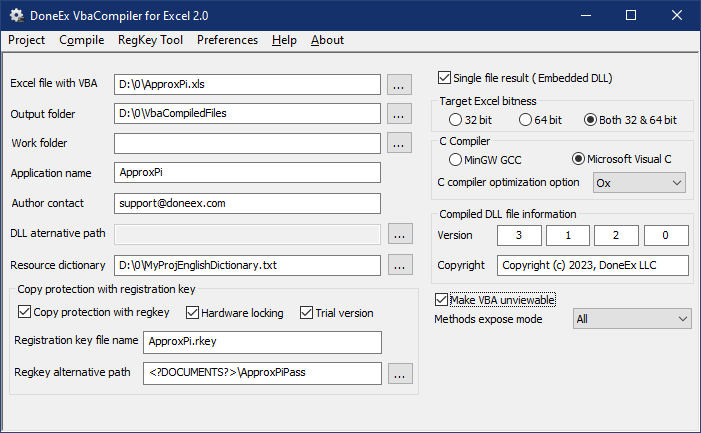Đầu tiên phải phân loại cách bảo mật trong Excel, đó là bảo mật để khi mở file hay bảo mật nội dung bên trong file được mở.
I. Bảo mật khi mở file:
Trong trường hợp file đó chỉ riêng mình sử dụng thì việc bảo mật không quá khó. Chỉ cần tạo password để mở file nhờ chức năng sẵn có của Excel là có thể bảo vệ một cách an toàn, hiệu quả. Việc bẻ khoá những file có password không hề đơn giản, nhất là khi password dài và nhiều loại ký tự. Các phần mềm dò password hiện nay chủ yếu dựa vào cách thử lần lượt từng password một cho đến khi trùng với password được đặt. Tuỳ loại file mà tốc độ dò tìm password sẽ khác nhau, có thể rất nhanh hoặc rất chậm. Như vậy, tôi có rút ra được kinh nghiệm bảo mật mở file như sau:
- Tạo password càng dài càng khó mở khoá (bao gồm cả số, chữ, ký tự đặc biệt) thì càng khó mở khoá, thời gian dò tìm password sẽ lâu. Tránh trường hợp chỉ dùng số hoặc chữ vì người khác dễ dàng nhìn thấy, từ đó có thể lựa chọn phương pháp tìm kiếm nhanh nhất. Tốt nhất là password có độ dài lớn hơn 9 ký tự. Nhưng cần lưu ý là bạn phải nhớ được password, nếu quên thì bạn cũng phải ngồi khóc thôi!!!
- Sử dụng các file Excel đời sau (mới nhất) sẽ vừa giảm dung lượng, vừa tốc độ tìm kiếm chậm đi.
1) Bảo vệ file, chỉ cho xem nhưng không cho sửa nội dung (nếu không nhập đúng mật khẩu hoặc chọn Read Only):
- Trong cửa sổ Save As bấm vào nút Tools và chọn General Options...
- Trong cửa sổ General Options... gõ password để mở và password để sửa.
* Hoặc đối với excel phiên bản mới có thể vdungf cách này:
+ Vào menu FILE, chọn Info, chọn Protect Worbook, chọn Encrypt password và gõ password cần bảo vệ vào ok.
+ Sau đó lưu lại hoặc bấm Ctrol+S. - Bấm vào Save trong cửa sổ Save As... Excel sẽ hỏi ghi đè lên file cũ hay không? Chọn Yes nếu ghi đè hoặc chọn No để không ghi đè, ở trường hợp này bạn phải chuyển thư mục khác để lưu lại. Công việc bảo mật thành công, từ bây giờ trở đi để mở file để sửa phải nhập đúng password hoặc chỉ được xem nhưng không sửa đổi nội dung.
2) Bảo vệ file (nếu không nhập đúng mật khẩu sẽ không cho mở file):
- Bấm vào Save trong cửa sổ Save As... Excel sẽ hỏi ghi đè lên file cũ hay không? Chọn Yes nếu ghi đè hoặc chọn No để không ghi đè, ở trường hợp này bạn phải chuyển thư mục khác để lưu lại. Từ bây giờ trở đi để mở file phải nhập đúng password, nếu không gõ đúng password sẽ không mở được.
II. Bảo mật nội dung bên trong file được mở.
Đây là trường hợp phổ biến vì 1 file có thể nhiều người cùng sử dụng. Do đó tạo password để mở là không khả thi. Khi đó, cách bảo mật trong trường hợp này khó khăn hơn nhiều. Ví dụ như kẻ trộm có thể gặp khó khăn khi phá cửa chính vào ăn trộm (như trường hợp trên), nhưng khi đã vào được trong nhà rồi thì việc vào từng phòng ăn trộm sẽ dễ dàng hơn. Với trường hợp bảo mật khi đã mở file ra trong Excel hay Word cũng tương tự.
Trường hợp này được chia thành 2 loại: bảo mật bảng tính bình thường và bảo mật VBA. Các cách bảo mật này không cho phép người khác biết được nội dung tính toán trong bảng tính, các hàm và thủ tục trong VBA,...
1. Bảo vệ sheet:
a) Bảo vệ sheet bằng password:
- Select locked cells: Cho phép (hoặc không cho phép) chọn ô đã bảo vệ. Để xác định những ô cần bảo vệ thì chọn những ô đó, sau đó bấm Ctr + 1 để hiện cửa sổ Custom List, chọn Protection và đánh dấu vào mục Locked. Nếu không đánh dấu mục Locked thì ô sẽ không được bảo vệ, đó thường là những ô nhập liệu ban đầu.
- Select unlocked cells: Cho phép (hoặc không cho phép) chọn ô không bảo vệ.
- Format cells: Cho phép (hoặc không cho phép) thay đổi định dạng của ô.
- Format rows: Cho phép (hoặc không cho phép) thay đổi định dạng của một hàng.
- Format columns: Cho phép (hoặc không cho phép) thay đổi định dạng của một cột.
- Insert rows (columns): Cho phép (hoặc không cho phép) thêm hàng (cột).
- Delete rows (columns): Cho phép (hoặc không cho phép) xoá hàng (cột).
b) Mã hóa dữ liệu trong sheet:Với Add-in KTExcel hoặc 1 số phần khác có chức năng mã hóa nội dung...
2. Bảo vệ Workbook:
Hãy vào nnnnn để bqor vệ sheet....
3. Bảo vệ nội dung code VBA
a) Bảo vệ yêu cầu mật khẩu dể mở cửa sổ VBA, theo cách thông thườngHiện nay nhiều người đã sử dụng bảng tính kết hợp với lập trình VBA để khai thác sâu hơn, mạnh hơn Excel trong công việc chuyên môn. Nhiều sản phẩm ứng dụng đó có giá trị và có thể kinh doanh được, do đó việc bảo mật là rất cần thiết.
Thông thường để bảo mật VBA Project, trong cửa sổ Microsoft Visual Basic for Applications (MVB) có thể bấm phím tắt Alt+F11 để vào, vào tiếp menu Tools, chọn ... Project Properties. Cửa sổ ... Project Properties hiện ra, chọn mục Protection, tick vào Lock project for viewing, sau đó nhập password 2 lần để bảo vệ. Và từ đó, bạn phải nhập password mới mở được cửa sổ MVB để xem hay làm việc với VBA
b) Bảo vệ code chế độ chống xem code (Project is unviewable)* Chúng ta sử dụng chức năng Share Workbook, để bảo mật khóa VBA chống xem code nếu cố tình truy cập sẽ hiện thông báo (Project is unviewable). Khi chọn chức năng này, cửa sổ Share Workbook hiện ra như hình dưới. Trong mục Editing, tick vào Allow changes.... Chuyển sang mục Advanced, chọn Don't keep change history, sau đó bấm OK!
Tiếp theo bấm OK nhiều lần để xác nhận! Chức năng Share Workbook đã được thiết lập, việc bảo mật VBA đã thành công!!!
Khi bạn chuyển sang cửa sổ MVB và chọn Project, thay vì cửa sổ hỏi password là cửa sổ Project is unviewable! Các phần mềm bẻ khoá hiện nay vẫn có thể tìm được password nhưng không thể mở được cửa sổ nhập password (theo cách thông thường).
(*) Lợi bất cập hại! Khi sử dụng chức năng Share Workbook, một số chức năng của Excel bị hạn chế. Một số chức năng bị hạn chế khi sử dụng Share Workbook như sau:
- Không xóa được Sheet
- Không ẩn được Sheet
- Không copy được Sheet
- Không ghép và chia được ô (Merge cells)
- Không cho thay đổi định dạng có điều kiện (Conditional Formatting)
- Không cho thay đổi chức năng Data Validation
- Không cho vẽ các đối tượng lên bảng tính (như chèn ảnh, biểu đồ,...)
- Không cho thiết lập, xoá hoặc thay đổi password bảo vệ bảng tính
- Không cho tự động tính tổng Subtotal
- Không cho tạo hoặc thay đổi báo cáo PivotTable ...
Chính vì vậy cần cân nhắc khi sử dụng chức năng này, nên test lại các chức năng của chương trình nếu đặt chế độ bảo mật kiểu này. Ở chế độ Share Workbook, chức năng Protect Sheet vô tác dụng (bị mờ đi), vì vậy cũng dùng cách này để bảo vệ bảng tính. Nhiều chương trình trong Excel hiện nay sử dụng chức năng Share Workbook để bảo mật. Tuy nhiên bảo mật kiểu này hiện nay cũng không còn an toàn nữa.
* Nếu trên file không có chức năng Share Workbook thì tôi hướng dẫn làm Project is unviewable thông qua thủ thuật như sau:
+ Bước 1: Bước chuẩn bị, Trên máy phải có chương trình giải nén (thường dùng là Winrar) và chương trình Winhex để đọc file mã hex.
+ Bước 2: Đổi đuôi file (phần mở rộng) sang định dạng .ZIP.
III. Bảo mật file bằng phần mềm chuyên dụng:
Do khả năng bảo mật yếu kém của Excel mà một loại phần mềm chuyên bảo mật Excel đã ra đời, đáng kể trong số này là Excel Protect, Lockxls,.... Và sau đây tôi đi vào giới thiệu 2 phần mềm chuyển bảo vệ file excel:
1. Lockxls
Chi tiết:
- Hide formulas and VBA Code
- Add Copy Protection Options
- All Excel features are supported
- Convert Excel Workbook to application
- No programming required
- Create MSI package to deploy your workbooks
2. VbacompilerChi tiết:
- VBA password protection.
- Unviewable VBA Project.
- VBA obfuscation.
- Protect VBA code by Translating it to another programming language.
- VBA to Visual Basic 6 (VB6).
- VBA to VB.NET.
- VBA to C or C++.
- Protect VBA code with VbaCompiler for Excel.
- Access control to Compiled VBA methods.
- Encryption of all text literals.
3. XlCompilerChi tiết:
- Compile Excel file to EXE
- Benefits of Spreadsheet Compiler
- Protect worksheet formulas
- Protect VBA macros
- Add your EULA
- Your own Ribbon
- Copy protection options
- Easy to learn and use
- No programming.