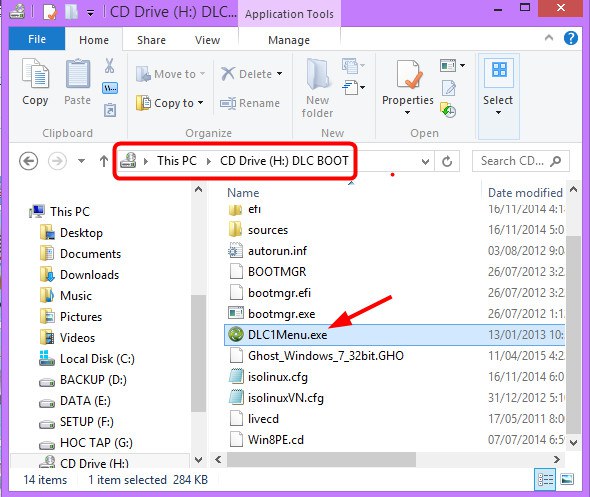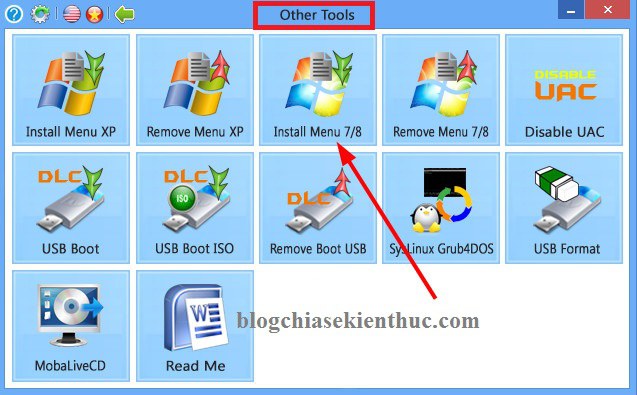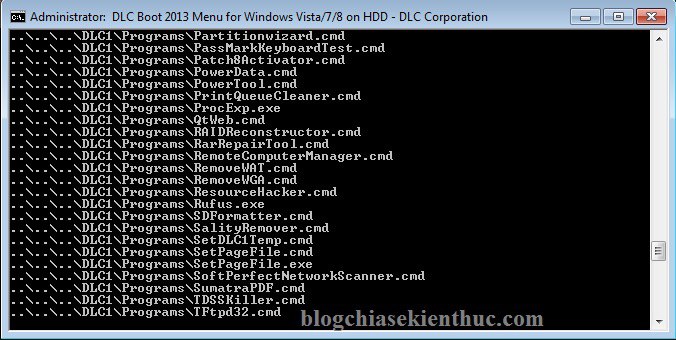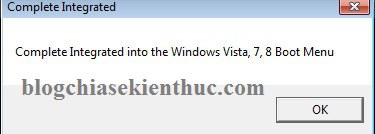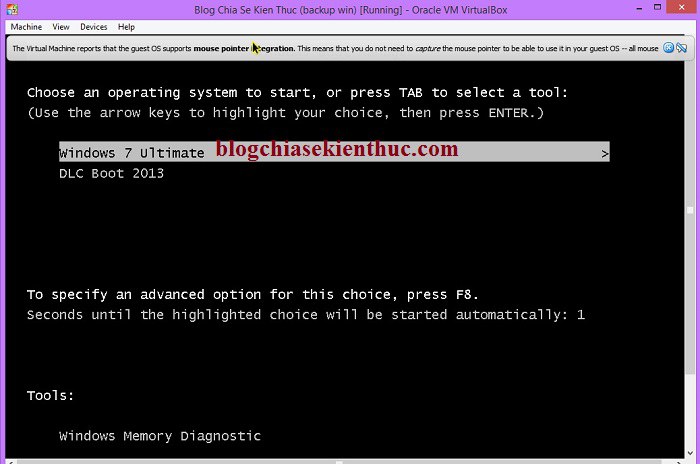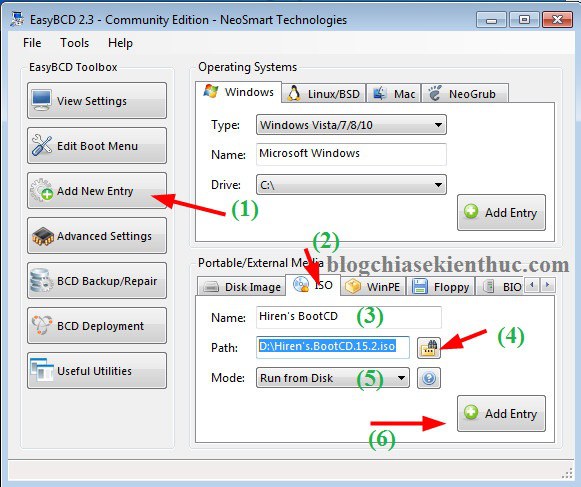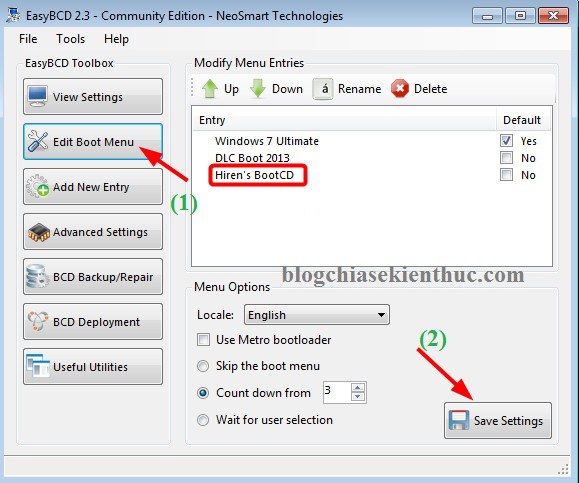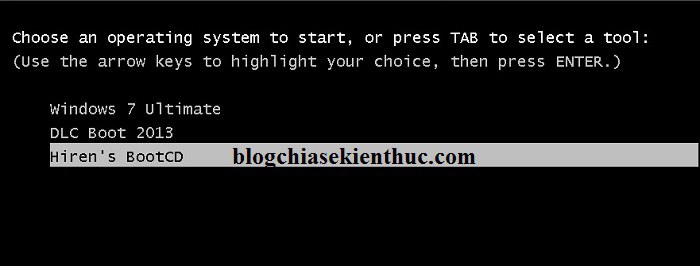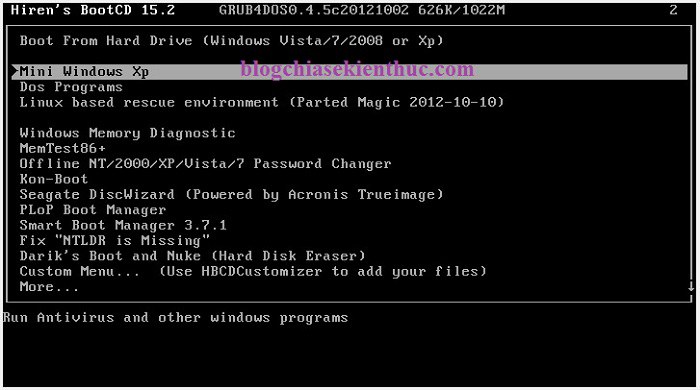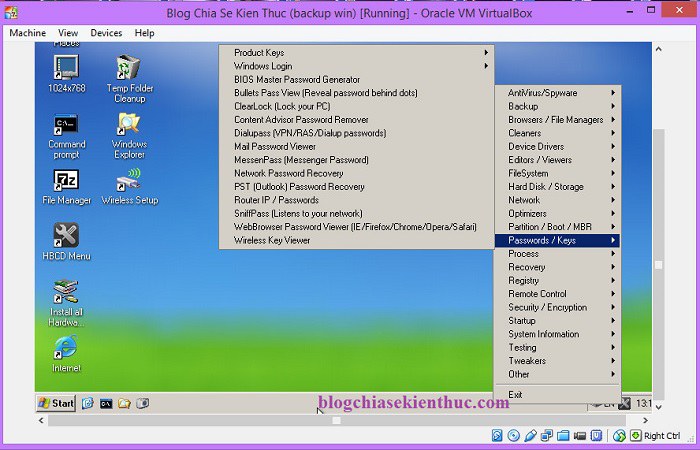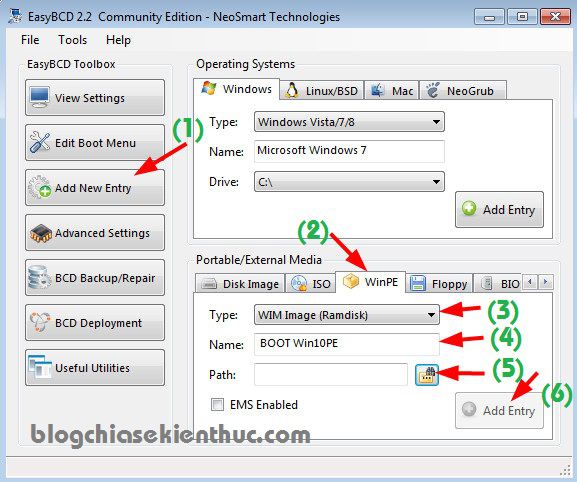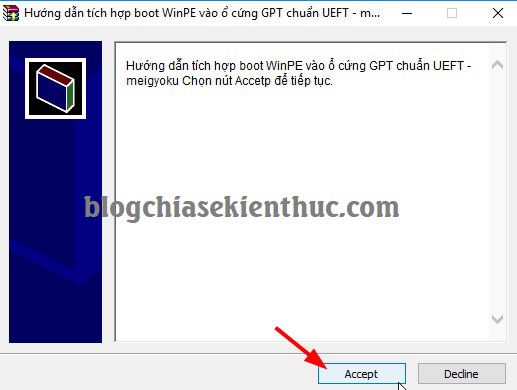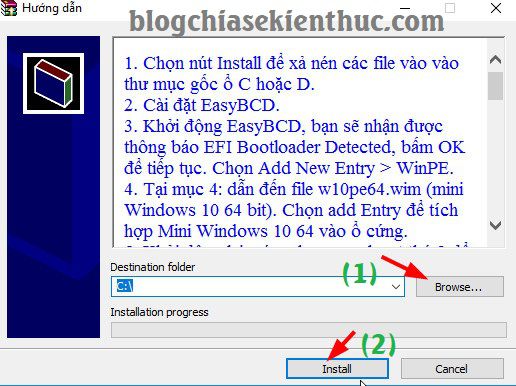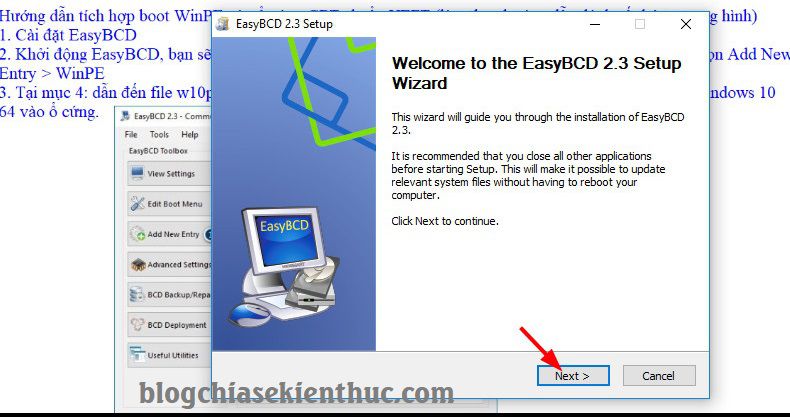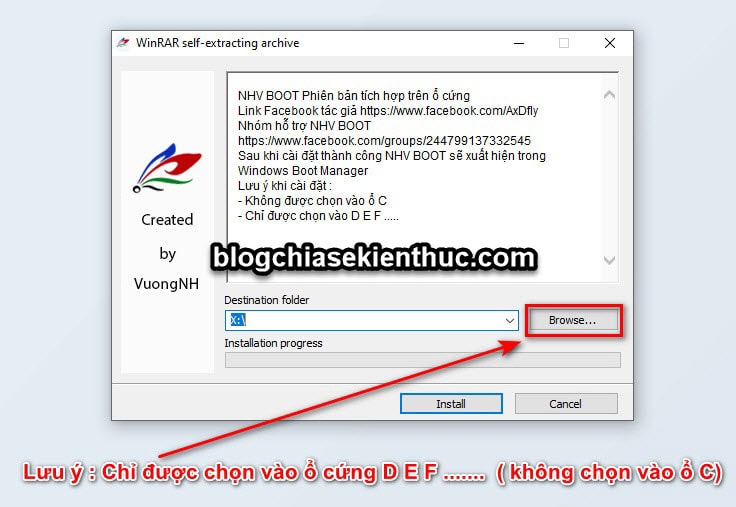I. CHUẨN BỊ:
I. CHUẨN BỊ:
- Công cụ cứu hộ DLC BOOT của Trần Duy, Link tải về tại đây
- Công cụ cứu hộ Hiren’s Boot: Tải về tại đây
- Công cụ tạo Menu Boot EasyBCD: Tải về tại đây
- Bộ WinPE bạn muốn tích hợp (Cái này bạn muốn tích hợp vào ổ cứng thì mới tải về nhé, không thì khỏi cần tải cho mất thời gian)
- Tải về file có tên là NHV-BOOT tại đây (bản mới nhất). Còn phiên bản mình sử dụng để hướng dẫn trong bài viết này là NHV-BOOT-650HD-V2-SETUP (tải về)
Bạn chỉ cần tải về file cần thiết thôi nhé (không phải tải hết các link bên trên đâu ha), để biết file nào cần thiết thì kéo xuống dưới và chọn cách mà bạn muốn làm theo => rồi tải file tương ứng bên trên.
II. CHIA SẺ CÁC CÁCH TÍCH HỢP BỘ CÔNG CỤ CỨU HỘ MÁY TÍNH VÀO Ổ CỨNG
Bên dưới đây là những cách khác nhau, bạn có thể chọn cách làm mà bạn muốn, không cần phải làm tất cả các cách nha các bạn !
Cách #1: Hướng dẫn tích hợp công cụ cứu hộ DLC BOOT vào ổ cứng
Đối với DLC BOOT thì việc tích hợp vào ổ cứng là quá dễ dàng, chỉ với 1 click là xong và gần như là tác giả đã thiết lập auto hết cho các bạn rồi.
Thực hiện:
+ Bước 1: Bạn hãy sử dụng WinRAR để giải nén file DLC BOOT mà bạn vừa tải về ở trên. Hoặc là bạn có thể Mount file DLC đó ra ổ ảo (khuyến khích vì mount file sẽ nhanh hơn là giải nén file rất nhiều).
Tiếp theo bạn hãy chạy file DLC1Menu.exe để mở bảng điều khiển ra.
=> Còn đối với Windows XP thì bạn hãy nhấn vào Install Menu XP nhé. Chương trình đang thực hiện xả nén và tích hợp lên ổ cứng, bạn hãy đợi trong ít phút.
Thông báo việc tích hợp đã thành công! + Bước 3: Bây giờ bạn hãy Reset lại máy tính và thử truy cập vào DLC BOOT xem OK chưa nhé Done! vậy là xong!
Cách #2. Cách cài đặt Hiren’s Boot, HKboot, Anhdv Boot… vào ổ cứng
Nhiều bạn không thích sử dụng DLC BOOT thì bạn có thể sử dụng công cụ cứu hộ quen thuộc Hiren’s Boot nhé, cách thực hiện như sau:
Chú ý:
Để tích hợp Anhdv Boot vào ổ cứng thì ngoài cách mình hướng dẫn bên dưới ra thì bạn có thể sử dụng công cụ 1click để thực hiện nhanh hơn (xem hướng dẫn)
+ Bước 1: Bạn hãy giải nén file Hiren’s Boot ra và chúng ta chỉ sử dụng file Hiren’s.BootCD.15.1.iso thôi nhé.
Bạn hãy copy file Hiren's.BootCD.15.1.iso vào 1 phân vùng khác với phân vùng chứa windows. Ví dụ phân vùng ổ C là phân vùng chưa win thì bạn hãy copy file đó vào ổ D, E, F.. nhé.
+ Bước 2: Cài đặt phần mềm EasyBCD vào máy tính.
+ Bước 3: Khởi động phần mềm EasyBCD lên và thực hiện lần lượt các bước dưới đây:
Nhấn vào Add New Entry.
Chọn tab ISO.
Tại phần Name thì bạn có thể đổi tên hiển thị của Menu Boot.
Tại phần Patch: Bạn hãy chọn đường dẫn đến nơi mà bạn đã lưu file Hiren’s BootCD.15.2.iso.
Trong phần Mode sẽ có 2 chế độ cho bạn lựa chọn đó là Run from Disk (tức là chạy trực tiếp file iso Hiren’s Boot từ ổ cứng)và chế độ Load from Memory (có nghĩa là nạp file iso Hiren’s Boot vào RAM để chạy). Ở đây mình sẽ lự chọn Run from Disk.
Nhấn vào Add Entry để tạo Menu Boot.
Tips: Tại đây thì bạn chũng có thể chỉnh sửa hoặc xóa một menu bất kỳ.
Sau khi đã tùy chỉnh được như ý bạn rồi thì hãy nhấn vào Save Settings để lưu cài đặt nhé.
+ Bước 5: Restart lại máy tính để kiểm tra xem đã OK chưa? Như các bạn thấy mình đã test rất OK rồi nhé
Vào test thử Mini Windows luôn !
Cách #3. Cách tích hợp Win PE vào ổ cứng máy tính – áp dụng cho cả 2 chuẩn UEFI và Legacy
Cách 1: Làm thủ công
Note: Đối với những máy tính chạy chuẩn UEFI thì việc tích hợp WinPE vào menu khởi động là cách hiệu quả nhất.
Mình cập nhật thêm cách tích hợp WinPE vào ổ cứng để cứu hộ máy tính cho bạn nào thích sử dụng WinPE.
Cũng hoàn toàn tương tự như hướng dẫn tích hợp Hiren’s Boot đó là chúng ta vẫn sử dụng phần mềm EasyBCD để thực hiện.
Link tải các phiên bản Win PêE thì có trong phần chuẩn bị nhé các bạn, hoặc là bạn có thể sử dụng bất cứ bộ Win PêE nào mà bạn thích. Trên blog có rất nhiều đó, bạn hãy lựa chọn phiên bản mà bạn thích nhé. + Bước 1: Bạn mở phần mềm EasyBCD ra và thiết lập như sau:
Nhấn vào Add New Entry để tạo Menu Boot.
Nhấn vào Tab WinPE
Tại dòng Type bạn để là WIM Image (Ramdisk)
Tại dòng Name bạn đặt tên sẽ hiển thị trong Menu boot.
Tại phần Patch bạn chọn đường dẫn đến file WinPE mà bạn muốn sử dụng (Ví dụ như W10pe32.wim, w10pe64.wim....)
Sau khi đã thiết lập xong thì bạn nhấn vào Add Entry để thêm vào.
+ Bước 2: Bạn hãy tạo các thư mục có tên là APPS và WIM nằm ở thư mục gốc của phân vùng bất kỳ, sau đó copy các file vào thư mục tương ứng như sau:
Note: Gói Apps.wim là dùng chung cho tất cả WinPE, gói Apps64.wim chỉ dùng cho Win 10/8 PE 64 bit
Win10PE: Copy W10pe32.wim, W10pe64.wim vào thư mục WIM mà bạn vừa tạo.
Mini XP: Copy file XP.wim vào mục WIM vừa tạo (cần copy thêm XP.7z vào mục APPS)
Gói ứng dụng: Copy Apps.wim vào thư mục APPS, nếu có nhu cầu sử dụng phần mềm 64 bit, Copy Apps64.wim vào APPS
Gói Driver: Drv10x32.wim, Drv10x64.wim…. thì bạn copy vào thư mục WIM nhé.
+ Bước 3: Kiểm tra kết quả thôi
Cách 2: Tải về file 1 click tích hợp WinPE vào SSD/ HDD
File 1 click này tích hợp WinPE 10 64bit vào ổ cứng để cứu hộ máy tính 1 cách dễ dàng.
Thực ra cách làm thì hoàn toàn tương tự với cách số 1 thôi, tuy nhiên ở đây nó được đóng gói sẵn vào trong 1 file chạy *.exe bao gồm 1 bộ WinPE 10 64-bit để có thể chạy được trên cả 2 chuẩn UEFI/ LEGACY và phần mềm EasyBCD để tạo Menu Boot.
Link tải file tích hợp WinPE vào ổ cứng với 1 click: Tải về
+ Bước 1: Bạn nhấn chuột phải vào file exe vừa tải về => chọn Run as administrator để chạy với quyền quản trị.
+ Bước 2: Cửa sổ mới hiện ra, bạn nhấn Accept để tích hợp.
+ Bước 3: Thực ra thì các bước đã có hướng dẫn hết rồi nên mình cũng không cần phải nói nhiều nữa.
Ở bước này bạn có thể chọn Browse... và chọn phân vùng khác để giải nén. Hoặc giữ nguyên mặc định cũng không sao cả.
+ Bước 4: Cài đặt phần mềm EasyBCD vào máy tính và làm theo hướng dẫn thôi. Rất đơn giản !
+ Bước 5: Khởi động lại máy tính và xem kết quả
Cách #4. Tích hợp bộ công cụ cứu hộ máy tính NHV BOOT vào ổ cứng
NOTE: Bạn nên chọn cách này nếu bạn sử dụng các máy tính đời mới, các chip Intel Gen 10, Gen 11 trở lên nhé.. Bản BOOT cứu hộ này rất đầy đủ, chạy trên cả 2 chuẩn UEFI và LEGACY nên yên tâm nhé
Với Link Mediafile thì sau khi tải về bạn thêm đuôi *.rar và giải nén ra.
Sau khi tải file NHVBOOT.exe ở phần chuẩn bị bên trên về rồi thì bạn click đúng chuột để bắt đầu chạy thôi. Nhưng lưu ý là bạn nên tắt phần mềm diệt virus trên máy tính đi trước nhé, sau khi chạy xong OK hết rồi thì bật lại.
Chỉ có lưu ý một điều duy nhất là trong quá trình cài đặt, bạn hãy chọn phân vùng ổ cứng D, E hoặc F… ổ nào cũng được, trừ ổ C (ổ chứa hệ điều hành ra nhé). Có như vậy khi Windows bị lỗi thì bạn vẫn có thể boot vào bộ cứu hộ được.
III. LỜI KẾT
Trên đây là bài viết hướng dẫn cho các bạn một số cách nhanh nhất và đơn giản nhất để có thể tích hợp bộ DLC, WinPE và Hiren’s Boot vào ổ cứng máy tính chi tiết, đơn giản và dễ làm nhất. Chúc các bạn tự làm cho mình một bộ công cụ cứu hộ tốt nhất.